무료 Serverless Postgres (PostgreSQL) 데이터베이스 이용하기
Dev/database 2023. 6. 18. 12:03최근 사이드 프로젝트를 진행하며 개발간 사용할 무료 PostgreSQL 데이터베이스를 찾아보게 되었습니다.
Neon serverless postgres 라는 서비스를 알게 되었고 해당 서비스를 통하여 개발을 잰행 하였고,
무료인데 나름 공간도 넉넉하고 설정이 어렵지 않아 매우 잘 사용하였습니다.
서비스 이용 방법을 공유 합니다.
PC에 데이터베이스 설치가 부담스럽고, 따로 이용가능한 DB가 없는경우 좋은 선택일 듯 합니다.
기본 사용 설정 밥법
1. Neon Serverless Postgres 사이트에 접속합니다
Neon — Serverless, Fault-Tolerant, Branchable Postgres
Postgres made for developers. Easy to Use, Scalable, Cost efficient solution for your next project.
neon.tech
접속시 후한 무료 티어(generous free tier.) 라는 문구가 눈에 띄네요.,
가격정책에 들어가보면 아래와 같이 사용 가능 용량을 확인하여 볼 수 있습니다.

무료 티어 기준
- 1개 프로젝트
- 10개 브랜치
- 브랜치별 3기가
- 1기가 공유 메모
사용 가능 합니다. 개발환경에서 왠만한 상황이 아니고서는 꽤나 넉넉해 보입니다.
속도도 개발 환경에서는 쓸만했습니다. (초기 접속은 약간의 Delay가 느껴졌습니다.)
2. 가입을 진행 합니다. (Sign up)
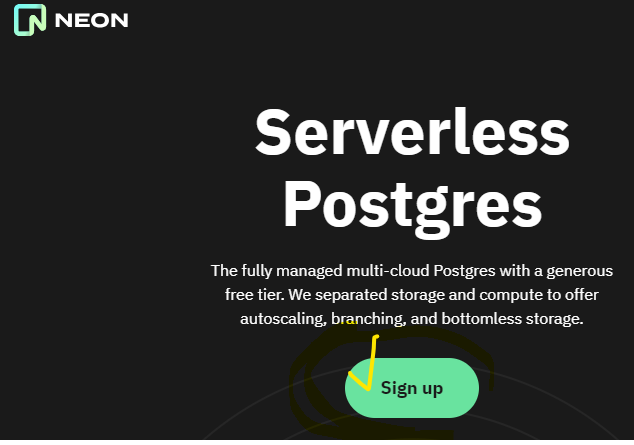

저의 경우 Google 계정을 이용하여 가입을 진행하였습니다.
3. 신규 프로젝트 생성하기
로그인시 Neon console 로 이동되며 Projects 목록에 New Project를 통하여 신규 프로젝트를 등록합니다..

생성 후 프로젝트를 선택하여 보면 접속정보 및 사용 내역을 한눈에 확인 가능합니다.
그중 접속정보는 Connection 정보를 확인하시면 됩니다.

Code examples 를 선택하시면 여러 프로그램 언어별로 접속 설정하는 예시 코드를 생성하여보여줍니다.
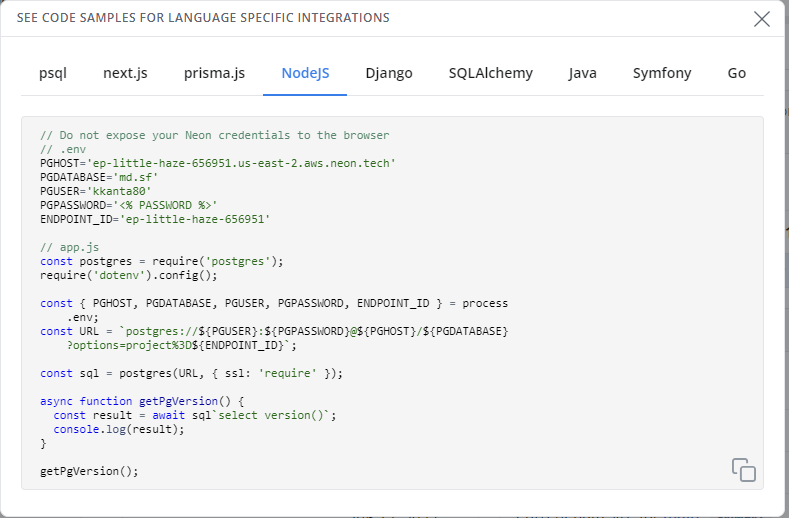
4. 접속 및 사용 테스트 (DBeaver)
아래와 같이 접속 정보를 DBeaver에 입력하여 설정 후 Test 를 해보시면

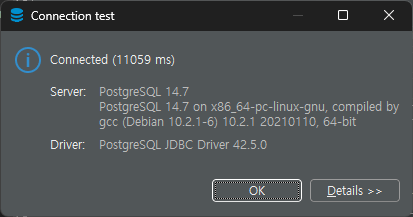
조회도 아래와 같이 정상 작동합니다.
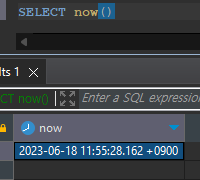
데이터베이스 개발 준비 끝~
'Dev > database' 카테고리의 다른 글
| C / C++ interface For SQLite3 (0) | 2011.09.29 |
|---|---|
| SQLite3 tutorial (0) | 2011.09.20 |

